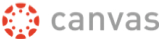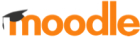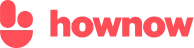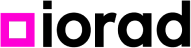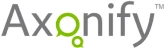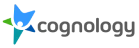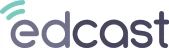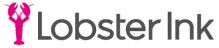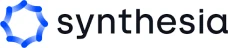AI-powered
e-learning creation tool for enterprises
Transform your documents into engaging e-learning or create company-tailored courses from scratch in minutes. Made for subject-matter experts and L&D alike.